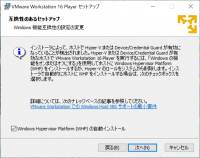vmwareを使ってwindowsマシンでlinuxを動かす
VMWareを使ってWindowsマシンでLinuxを動かす
VMWareのダウンロード
久しぶりにVMWareを入れるので、その手順を記録しておく。 以下の情報が丁寧。
VMware Workstation Player(無料版)のインストールと使い方 - SE学院
最初に、
から、VMware Workstation 16.2.3 Player for Windows 64-bit Operating Systems をダウンロード。 インストーラを実行すると、
という画面が表示されたので、WHPの自動インストールを選択してみる。それ以外は通常の手順でインストールが進んだ。
Ubuntu Desktop 18.04 LTSをインストール。 Upgradeはせずに、Updateだけ実施。(∵とあるボードコンピュータ用の環境構築で、あえて、ちょっと古い18.04 LTSで動かすため)
$ dpkg-reconfigure keyboard-configuration
で、105 (intl)を指定。あと、
$ gnome-session-properties
で、Add → setxkbmap jp → Save。 あと、タイムゾーンをJSTに。
$ sudo timedatectl set-timezone Asia/Tokyo
仮想マシンの作成時に、割り当てるHDDのサイズを指定。(例: 250GB) また、ハードウェアのカスタマイズ、あるいは、仮想マシン設定から、メモリのサイズを指定。(例: 24GB)
あと、仮想マシンのオプションで、共有フォルダを指定することで、ホストとのファイル共有が可能。ただし、「常に有効」としていても、マウントが外れてしまう。そのときは、一旦、無効にしてもう一度有効にすると、マウントが復活するみたい。設定にある「次回のパワーオフまたはサスペンドまで有効」の設定ぐらいとして割り切って使っておこう。
vmwareを使ってwindowsマシンでlinuxを動かす.txt · 最終更新: 2023/07/28 12:43 by makotoa67